Transforming Digital Spaces
Article 19 explores firsthand experience with inaccessible digital documents
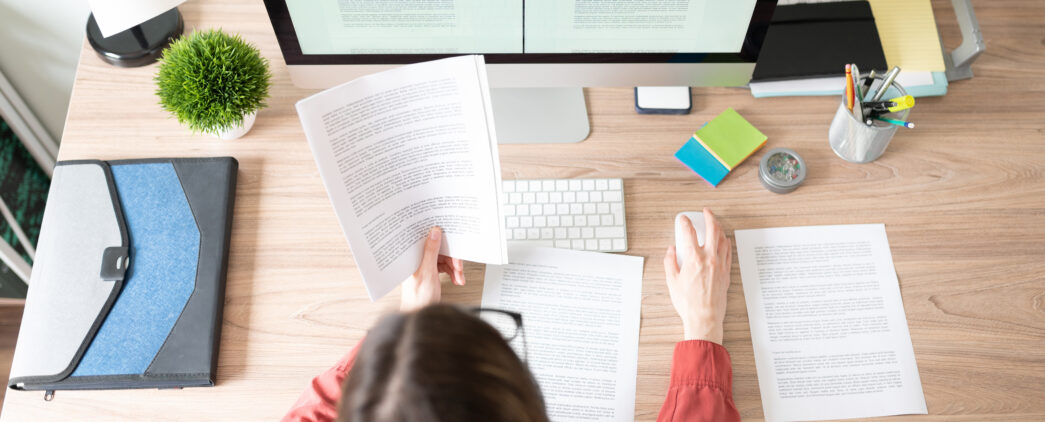
In this episode, we delve into the world of digital document remediation with our panel of experts. Oftentimes, digital documents are created for people who are completely able-bodied. Team members Kristen Witucki and Leah Mattern, who use assistive technology with digital documents, offer firsthand perspectives on the challenges and solutions. Joining them is our subject matter expert, Liza Grant, who shares her insights on making digital documents accessible to all.
Meet our guests:
- Liza Grant, our Digital Accessibility Specialist, champions inclusivity. By expertly formatting our client PDFs, Liza ensures accessible gateways to information for everyone.
- Kristen Witucki is Tamman’s Accessibility Specialist and Content Creator and a published author and educator, with a passion for accessibility. She creates content for book talks, blog articles, and podcasts, while also improving processes to enhance accessibility.
- Leah Mattern is our Digital Accessibility Engineer and CPACC certified. With a passion for impactful design, she combines technical expertise and a drive for inclusivity in every project.
Listen to more Article 19 Podcast Episodes
This knowledge sharing podcast is one part of a series of content we have produced on digital document remediation. In addition to this podcast, we also offer:
- The Importance of Heading Levels and Alt Text – a video of Tamman team members highlighting the importance of accessible PDFs for people with disabilities and how to make them more inclusive
- Top 8 Crucial Remediation Mistakes To Avoid – a blog post about 8 common issues we often see when trying to make existing documents more accessible
- Introducing Our New Partners, Chax – a podcast episode with the founders of Chax Training and Consulting about mergers, partnerships, and the future of accessible digital documents.
- Different Types of Digital Assets – a blog post describing and explaining the different types of digital documents that should be optimized for digital accessibility
- Chax Chat: Our Favorite Accessibility Podcasts – a resource sheet of podcasts we’ve listened to on digital document information from the Chax Chat podcast
- The Essentials of Document Remediation – Tamman’s PDF specialist discusses the importance of accessible PDFs and ensuring they meet high standards for screen reader users
Full Transcript
Access the PDF Transcript
Narrator:
Expression is one of the most powerful tools we have. A voice, a pen, a keyboard. The real change which must give to people throughout the world their human rights must come about in the hearts of people. We must want our fellow human beings to have rights and freedoms which give them dignity. Article 19 is the voice in the room.
Kristen:
Hello, everyone. Welcome to Article 19. I’m Kristen Witucki, Content Creator and Accessibility Specialist at Tamman, and I’m also the host of our conversation today. We’re going to talk about digital document remediation, why it’s critical for everyone’s success, the common pitfalls of documents, and how to get started. So Article 19 is a call for others to join in a bigger conversation around the ADA, digital accessibility, and access to information. At Tamman, we’re working to build the inclusive web every day. But to do that, we need all of us, all of you, working together and learning together. Thanks for listening to us, and let’s get the conversation started. Let’s bring in today’s guests. First, we have Leah Mattern. She is a front-end developer at Tamman. Hey, Leah.
Leah:
Hey, thanks for having me on today.
Kristen:
And we have our familiar voice, Liza Grant, who’s been on many times and will probably be on many more. And she is our digital document remediation specialist and team lead. Thanks for joining us, Liza.
Liza:
So delighted to be here, Kristen. Thanks for the invite.
Kristen:
I’m going to start with Leah, who is my fellow lived experience guru to be very, just put that out there. Can you describe in general, just the kind of work that you do?
Leah:
My main role here at Tamman is basically front end developer with an extra focus on writing accessible code. So that’s kind of my main role. I’ve given design feedback when clients come to us with potential design changes. So I want to make sure that all their designs meet ADA 508. And that’s basically like the main kernel of what I’m doing here.
Kristen:
Well, that is a lot as our clients have a lot to design and present. And yeah, I know you’re doing tons of tickets all the time. So when you think about digital documents, what do you need in order to work with them? Liza both on your end and what do you need from the document?
Leah:
I’ve probably mentioned this in another podcast, but I am considered low vision. I have a condition that renders me almost totally colorblind, legally blind, and I have extreme sensitivity to light. So when I’m working with PDFs, I need them or even PDF editing material, I need that to scale well to Zoom. So if I view a document, I need to make sure that all of the text scales properly, nothing gets cut off, or I need to make sure that everything is always present in Zoom. And I’m probably going to get some hate for this. And so I’m sorry for all those of you that don’t really like the Mac platform, but I’m most comfortable working on a Mac. I’ve worked on both PCs and Mac, and I have a feature on Mac that I super love. It’s basically where you can hit the command button or control button and zoom in and out. So I like to be able to see the forest and the trees, have my cake and eat it too, as it were. So I will turn on this feature on any new Mac I get a hold of, and I will be able to see the whole screen. And then if I need to zoom in, I can just hold control and zoom in on it and then zoom back out. I’ve used other platforms like ZoomText, but I find it really suffocating if I’m zoomed in all the time. It’s kind of strange.
I also need those documents to be accessible on, you know, like macOS in addition to PC. And that can be challenging as I know that Adobe and Mac cloud don’t always get along. So that’s mostly what I need. Oh, I also need to be able to switch contrasts. I like to read inverted scale. So if you’ve got black letters on a white background, I prefer white letters on a black background because it helps filter out a lot of that light. And I know. I need to be able to change colors, because sometimes the standard minimum requirement for contrast, being 4.5 to 1, isn’t always super great in certain situations. So I need to be able to up that contrast a little bit on my own. So things need to be pretty flexible for me to be able to use them.
Kristen:
It struck me as you were talking that we often think of having the forest and the trees as this extra demand or like a really big deal. But for everyone who doesn’t have these kinds of disabilities, it is just normal. So I think it’s, it’s nice to remember that as we reframe things.
Leah:
Absolutely. We’re all just trying to get by and adapt things to the best of our abilities so that we can do what everybody else is doing.
Kristen:
Exactly. When you have a document that is not accessible, what adjustments do you need to make to work with it?
Leah:
A lot of times it’s like changing the tagging. And I have trouble with documents in some cases that aren’t tagged properly. If you’re not using, you know, like proper titles or if links aren’t marked up properly, that’s a big deal that I run into. And as I stated before, I, I like to use a lot of zoom in order to make sure that text sizes appropriately for me. Images of text, don’t use those. If we’re scaling a document, you know, like to 250 plus, that text gets awfully fuzzy and it just starts to get really grainy and it’s useless. Those are some other issues that I encountered too, when I’m working with documents.
Kristen:
Do you find yourself more often than not trying to fix the doc? Do you have to, you know, just abandon it or does it kind of depend on what you’re doing?
Leah:
It depends entirely on what I’m doing. I have been in the process of say, you know, like purchasing a house recently and I’ve been getting a lot of documents in PDF format. And I oftentimes need like a sighted assist to be able to make sure that the forms that I’m filling out are working properly and the keyboard can reach them. And then I’m typing in the right thing. And I have trouble with large blocks of text, being able to read them because I have. nystagmus, pendular and spiral nystagmus. So my vision twitches. I can’t just stay focused on one thing. And so I’ll pop on the screen reader and oftentimes a screen reader I have trouble with as well.
So if I’ve exhausted all of those opportunities and I don’t have sighted assist, then I do end up having to abandon the document sometimes and come back to it later. It’s really frustrating. I can kind of edit it in Mac, but like I had mentioned before, it’s not a smooth process in Mac. And it is incredibly frustrating. I wish that it were a bit better because then you have to flip over to a completely different operating system in order to make documents functional. So it’s awful.
Kristen:
Yeah, for sure. I think there are so many ingrained biases in our society about what documents need to be accessible and for whom. And people do buy houses if they use assistive technology. I mean, it’s pretty basic. So. We need documents everywhere to be better for all of us. Liza, what are some common digital documents that you work with in your role at Tamman?
Liza:
I will say the most common document I work with is a PDF, Portable Document Format, baby. They’ re used a lot because you can send things to people in a certain way and your formatting will stay the same and they’ll kind of see it how you meant it to be seen. That is, of course, if they’re using their eyes, which is where I would get into the accessibility of it all. But PDFs at the top, We do also see Word documents, once in a while a PowerPoint, and then if we’ve been really bad, we’ll have to deal with Excel files, which can be made accessible, but it isn’t as refined of an output as some of the other document types. So those are our big ones.
Kristen:
So Liza, what is an accessible use of color in digital documents, and how is it different compared to many of the documents that you see online every day?
Liza:
I would say there are a lot of good ways to use color. One of the ones I see very often in a helpful, accessible way is if you have a table and you want to be able to help people who are looking at it differentiate between the row at the top maybe, that’s your header row, you would make that a different color than the rest of the rows in your table. Or you might make it a darker color than the rest of the rows in your table, depending on the colors you choose and the colors you choose for your text that’s going on top of those areas of your table.
That can be a very accessible way to use color to guide people to an easier understanding of the content that you have. Sometimes where that can be tricky is you might have a very dark color for the background of your headings. then you might have a much lighter color for the background of your rows that are not headings. But you’re using the same color of text for both. So you’ve got a really dark color with black text on it and a really light color with black text on it. Rarely is the same color text going to do well on a dark color and a light color. it’s going to be hard to see on one of those things. So we really try to say, think about the colors you’re using and think about changing the text color on top of them if you do end up switching to a darker or lighter variant of a different color you’re using. So it’s kind of the same example, ways you can make it work for you and ways that it can work against you.
Kristen:
What are some tools that document designers and editors can use to make their documents accessible?
Liza:
That is a very good question. One tool that is very helpful itself is Acrobat Pro. It is not free, but it does have a lot of tools you need to remediate a document to 95-98% accessibility. which can be really helpful. A lot of the time, you’ll hear us say, progress over perfection. Perfection’s pretty hard. So yeah, you can do a lot with that. You can access the tags tree, move things around, edit alt text.
Another one that is very good, this is for PC only, but it’s called Pack Checker, P-A-C. They just came out with a new version, maybe last week or two weeks ago, as of this recording. And it checks against the WCAG, the W-C-A-G, accessibility standards, as well as P-D-F-U-A, a different accessibility standard with a lot of similar rules. And they added a new section that checks for quality that doesn’t necessarily say accessible standards info, but it does have other structural information about PDFs and how they should be set up and gives you info on that too. And that is a free tool. You can get it from the internet. So I definitely recommend that. You just drag and drop your PDFs onto it and it gives you a large report. You can print, convert to PDF and send itself. It’s a great tool.
Kristen:
What kinds of free tools are best for checking documents?
Liza:
Well, I would say other than Pac Checker, which is great, there are a lot of these are color contrast checkers online. Some of them are programs that you download. A lot of them are just websites that you can use. There are all different kinds of them. Some are more accessible to use than others. Some are much more artistic than others. We’ve probably mentioned color.review before. I like that one because the colors you choose, it changes the whole theme of the website, how it looks to use your colors, so you kind of get an idea of what other people will see when they go to whatever you’re creating. And then there are others that are very, much less, more WYSIWYG, I guess. What you see is what you get, eight shapes grid. We talk about where it kind of lets you put in hex values and color names into this grid and it creates a nice kind of chart for you of what color combinations work and which don’t. So I would say color contrast tools are huge. There’s something out there for everybody.
Kristen:
What can tools do and what kind of things really need a human who knows what they’re doing, who has had some training on this?
Liza:
Fabulous question and extremely important. I think about this a lot. I usually say that an automated tool can check whether your content, the accessible parts of your content, are meeting a specific standard. something like, is the structure correct as it pertains to the standard? What you need a human to do, a machine is not going to be able to do even with some AI that we’re seeing coming in, throwing a buzzword in here for y’all. It still can be very wrong and a robot, a computer will not be able to tell you that. A person will have to tell you either this makes sense or this does not make sense.
The example that I use is alt text, you can meet the standard of having an alternative textual description for your images. Each one is covered, you run a checker, you run an acrobat checker, it’ll say, yeah, this is fine. You don’t have any issues here. If someone goes through and listens to that, all of that alt text could be in the wrong language. It could be riddled with typos. It could be full of nasty swears. It could be anything.
Kristen:
It could be maybe a picture of… Right, yeah. Which I hate.
Liza:
Google generated this and it’s a black and white photo. And you’re like, that’s great. I actually, the content is what I’m in here for. Yeah. A machine is never going to be able to say that the quality of your work is good or bad. It’s just going to say that it’s accurate to this one standard. So a lot of quality and a lot of what makes sense, you know, you may have accidentally swapped alt text for two images, or maybe you did this last year, you updated your image and you forgot to update the alt text. The checker is not going to find that for you. You’re going to have to listen to it and look at the image and listen and say, is this correct? Is this what I want to have for this piece of content? And right now, thank goodness, only humans can do that. And luckily there are some free tools to help people listen to their own thing. So everyone has the ability to do that to a certain extent.
Kristen:
Yeah. I mean, you can download any screen reader on a PC. And we use it at the very least in demo mode and you can use some of them in un-demo mode for free. The Mac just has a screen reader built in. And when you open your Mac or, you know, go back to your Mac, you can turn it on and just listen. So, very true. I think that’s really cool. And a lot of people don’t realize that.
Demo mode, for those who aren’t aware, is that some screen readers, especially on the PC side, do not come with the computer. by default and they require an additional purchase. But if you are not able to purchase it, you can download the screen reader and at least use it for 40 minutes at a time before you then need to restart the computer and then use it again. But the screen reader pay structures have also gotten a lot more varied and more reasonable in general. So that’s a good thing. There’s a screen reader called JAWS for Windows that you can use in demo mode. or get the license that you need for the computer to work. If you are just checking your document for accessibility, but may not want to have a screen reader because you don’t actually use it yourself, then demo mode is a really good option. Or NVDA, you can get for free and download on there.
Liza:
Thank you, Kristen. You reminded me of something I wanted to bring up, which is that in Acrobat Pro, there is a menu item and it will let you choose something. I think that says read aloud mode, something similar to that. I would not recommend using that if you’re checking your accessibility. It reads from a different set of information than the tags tree, than what other screen reader software or what most screen reader software is accessing. So you may have your things all set up how you want them. And when you listen to it with that function, it does not sound right. That is not you. Yo u’re doing perfect and you’re doing great. Don’t stop. It is that functionality. It’s just reading something different. So we would recommend downloading another screen reader, not just using the one that’s part of Acrobat itself.
Kristen:
Liza, what kind of peeves do you have when it comes to digital document remediation and what should people be doing about some of them?
Liza:
That is a great question, and I’m so glad you asked. I’m going to twist it around. It can be super duper helpful to do in the source document is create an interactive table of contents. If your document is long enough to require a table of contents, you can sort of be the judge of that, but also the standard says it’s kind of nice if you have around 20 pages to put a table of contents in there. Many authoring tools have a table of contents functionality in them already. You can sort of say, hey, here are my headings. Make a table of contents out of these. And you can usually style it a little bit.
You want to say, make those hyperlinks. Always hyperlink your table of contents. That’s how you make it accessible. It saves the remediator a whole lot of time on the back end. It’ll create like a tag itself for you, a table of contents specific tag. It’s just kind of a shortcut that again, saves you a whole lot of work on the back end, especially if you have to link stuff up in a PDF, that can be more difficult if you’re doing it after you’ve exported. So I would say linking up your table of contents and using the built-in table of contents functionality in whatever your authoring tool is, is a great way to avoid the pet peeve of having to create and nest a whole table of contents tag yourself after the fact.
Kristen:
Do you have any other common mistakes that people make when they try to make their documents accessible?
Liza:
I do. I will say one of the most common ones is a lot of times when someone is making a document, you might hear it referred to as working in an authoring tool. If you were to look up any accessibility stuff online, that means we’re talking about InDesign or you’re talking about Microsoft Word, whatever you’re creating the document in. Sometimes with design it’s much easier to get sort of a gridded layout or maybe an aligned layout that looks straight and clean without using a table. Table s make it really easy to say, oh yeah, I want these two things next to each other and I want these three things underneath. But it’s not actually information or data that needs to be in a tabular format.
It’s not that you have a bunch of interest rates and you’ve got years on the top and income levels on the side. It’s more just that you want things to be laid out a certain way. That will cause you a lot of manual labor later on because it creates a table with structure, with headers and things that don’t actually exist in your layout. So you have to go into the tags tree at the end and convert them into headings and decide what order is appropriate because it’s going to export in a giant grid and it won’t be what you want.
That’s also kind of a double-sided coin there where if you have information that’s tabular, you have tabular data, definitely make a table with that information. It will make it much easier for people to read, they can almost get their sense of the place in the table by hearing the coordinates of a particular cell where it sits in terms of the rows and the columns. So understanding the power of tables, I guess, is very important just to make things easier for you and make some things a little bit harder because you are going to have to use text boxes and align them, but you just create a much more accessible piece at the end and you don’t have to do as much remediation on the back end, which is always kind of the goal.
Kristen:
Thank you so much for all that information. And of course, if anyone has any questions about document remediation after this episode, we have a whole team at Tamman who is available to answer them and to help you make your work the very best it can be for all of us. Leah, do you have any final thoughts about any of this in terms of how it relates to your work and your success?
Leah:
No, I’ve been kind of like awestruck listening to Liza talk about document remediation, because this is an area of accessibility that I haven’t delved into yet. So it’s pretty exciting. But in a world where we are increasingly relying on technology and we are not meeting one-on-one, I think that passing documents in portable format to each other in the most accessible way possible is of paramount importance and We as humans tend to not think outside of our own sphere occasionally. It’s just kind of like how we’re built. So I think this is all really great information. And as we move forward, I think that it’s important to ensure that any kind of information that we’re sharing is accessible to everyone.
Kristen:
So true. So our final question is just a fun one for both of you. Could you recommend a TV show, a movie, a game, a book, or an album that you are loving right now people can check out?
Leah:
I’m a Gemini. I have a hard time making decisions.
Kristen:
You can recommend more than one. How about two? Two. One for each face of Gemini.
Leah:
I literally have my Spotify on shuffle right now.
Kristen:
Oh my goodness. Gemini is a twin so you get a freebie. Can you recommend two things?
Leah:
So I’m a big fan of period dramas because I’m a giant nerd So I’ve probably re-watched Down Abbey for like the 400th time.
Liza: Awesome.
Leah:
Yeah, so if you like period dramas, that’s my favorite. They’ve got like six seasons and then of course the movies that follow up. Absolutely fabulous character development.
Kristen:
Do you want your preview recommendation or do you want Liza to jump in from here?
Liza:
I’ll jump in with my anxiety. I’m an Aries and I don’t know if that’s my reason that I can’t make a lot of decisions, but I’m with you. I haven’t experienced anything on our list that you just said that I would want to recommend recently because I am kind of like in my winter hermit era, but I have recently had Ethiopian food. for the first time. And I am a vegetarian. I’m kind of picky. This is amazing. It’ s like, if you’re into lentils, if you’re into like comfy stewed vegetables, delicious spices, the vegan option doesn’t taste vegan, spongy, yummy bread, give it a try. If you hadn’t, it’s not available within a 45 minute radius of my house. So it’s got like an extra special place in my heart. So if anyone hasn’t tried it, it’s out there waiting for you and your life will change.
Leah:
Ooh, I’m excited. I love a good food.
Kristen:
You know what else is wonderful about Ethiopian? It does not require silverware. It’s like silverware, you are obsolete. So you just take the bread, wrap it around something, and eat it. And that’s my kind of food. I’m there with you. You can come visit me. There’s Ethiopian up here, Eliza.
Liza:
Really? OK, Kristen. We’ll set a date. Yes.
Kristen:
Cool. Well, our guests today were Leah Mattern and Liza Graham. And our host is Kristen Witucki. Our producers are Marcus Globe-Hoon and Harper Yatvin. If you liked what you heard and want to explore more about digital accessibility, technology, our company culture, or anything else, schedule a time to meet with us. You can find the whole Tamman team at tammaninc.com. That’s T-A-M-M-A-N-I-N-C.com. Don’t forget to sign up for our newsletter so you never miss an event or an insight from us. Be sure to rate our podcast 5 stars on Spotify, Apple Podcasts, or wherever you hear us. It really helps our podcast grow and reach new audiences. And make sure to follow us, hit the bell icon, so you never miss an episode. If social media is more your style, you can also follow us at Tamman, Inc. on LinkedIn, Instagram, or Facebook, or wherever you follow us, and share our podcast on your favorite platform. Until next time, thanks for listening and being a part of Article 19. Take care.
Show notes:
PDF Accessibility Checker (PAC)




