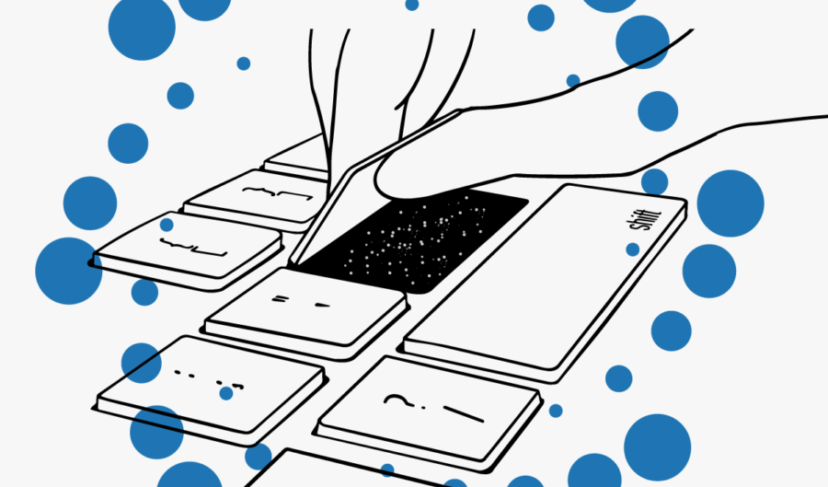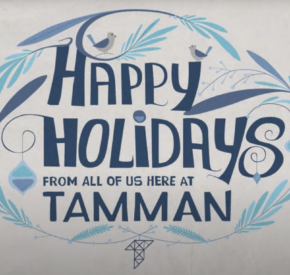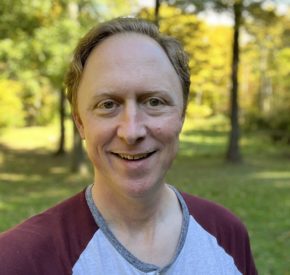Power BI Accessibility Tips with Emma Barker

Transcript
Emma Barker 00:00:02
Hi, my name is Emma Barker and I am a data analyst at Tamman. And I have been working with Power BI for over five years. But I only recently learned about some really cool accessibility features that are built in in Power BI. And so I wanted to share them with you. There are some that are built in that you don’t have to do anything about, like the focus mode, or how a screen reader will automatically read the title, the visual type and any alt text on any item that is navigated to by an end user. So those are there, and they’re great. But what I want to show you are a couple things that you can do yourself to add accessibility to your reports. So the first thing is using dynamic titles, labels and alt text. So we all know that one of the strengths of Power BI is that you can have it dynamically update all of the reports with you whenever you slice the data or refresh the data. And that dynamic ability is also really helpful in creating titles. So here on my canvas, I’ve got my product slicer, I have three cards showing last year sales, current year sales and the change in sales. And then I also have a graph here of sales by year. So what I’m going to do is I’m going to give this card here the change in sales, a dynamic title. So right now you can see that it has a static title. If I select the visual and go to the Format visual in the visualizations pane, then in the General section, you can open up the title. And you can see we’ve got still we have static text in here that just says amount revenue has increased or decreased. But what I’ve done is I’ve created a measure called Change title. With that uses a simple if statement to say, to give an output text based on the measure value, when you look is the sales increasing the same or decreasing. So I’ve built myself this measure, and then in the visualizations panel, I’m going to use this conditional formatting button to the right of where you would type in static text and choose the field value, find that in my data change title, and hit OK. And then I can also do a similar thing for the color of the text, I’m going to again do the conditional formatting, I’m going to change it to field value, you can also set up a rule, but I’m going to use the field value just because that’s the way I’ve done it here. And it’s the same thing I made another measure that determines the color, and then I’m going to hit OK. Then if I deselect, you can see that now it automatically has said that sales are up over last year. If I use my product slicer to change products, you can see product a sales are down from last year. So the text has changed as well as the color. And you can see as I cycle through, that’s dynamically updating. So you can also do the same thing for labels on visualizations. And you can do the same thing for your alt text. So if I select this, this big graph here, there’s our line graph showing revenue by year from 2014 to 2021. If I again, go into format your visual, and then go to General at the bottom, you’ll see the Alt Text section that you can open. And again, we’ve got our static text here that says chart showing revenue by year. But we can make that more descriptive. By using conditional formatting. Again, I’ve already created my measure, which is right here. It’s called revenue chart, alt text, pretty straightforward. And you can see I’ve used a combination of text and concatenated in some measure values to tell me what product was selected, the min and max year was sold and the year that had the highest sales. So by clicking this conditional formatting, and again using the field value, and finding that new measure that I had created revenue chart alt text, the alt text is going to dynamically update. So I wanted to add just an example so that you could see it, I put the same, the same measure that we use for the alt text into a card visual. So you can see well, nothing is selected. It says current showing revenue of all products from 2014 to 2021. highest sales were in 2021. And if I filter for a different product, you can see it now says Product A instead of all products, and highest sales were in 2019. And if we look at product B, and C, you’ll see it continues updating and indeed product C didn’t get sold until 2018. So now it says chart showing revenue of product C from 2018 to 2021. highest sales were in 2021. And so this value, that that updates dynamically when you either filter or when you refresh your data is also what will be read by the screen reader when the graph is navigated to. So a couple other things that I want to show you. One is another one is also for screen reader users. So if you go up to the View tab, and then you come over here, and you turn on the Selection Pane, you’ll see we have a new pane pop up here, our selection pane, and it’s got the layer order, which is for kind of front to back arrangement. But then on the right here is the tab order. So this is where you can set the tab order that will be used by screen reader. And in general, you want left to right, top to bottom. So you can see that they’re numbered here, and that is the number of the order that the screen reader will reach them. You can see our first thing is this card at the bottom. So we actually want that to be last. So we’re going to take that you can either drag it down and then drop. Or you can use these up and down buttons here. So the first thing that we want is our Product Selector. So I’m going to click on number five and use the Up button to bring it up to the top. And I’m going to keep doing that for everything in here. The other thing you can do is number two, you notices this shape, we added this horizontal line just as a visual differentiator of the things on the top and the bottom. And because that’s only visual decoration, it doesn’t impart any information, we don’t want the screen reader to tap to that. So if you hover over this, an icon pops up on the right, that is the little eye icon, and it says shaped shown slash hide. And so when you click on that, you’ll see it pops that one down to the bottom, it removes the number indicating that the screen reader is not going to reach it. And the line the eye icon now has a line through it. So that’s now hidden from the tab order so that the screen reader doesn’t waste time on purely visual things. So just like that, you can move everything else either using the up and down buttons, or by dragging and dropping. And you’ll see now we have a tab order that makes sense. So it’s always a good thing to do before you publish your reports is to check to make sure that the tab order is logical. Two other things that I just want to mention are things you might be more familiar with. But just to show you where you can edit them in Power BI. So we’ve got this line chart. And if you were to, for example have two separate things on the line, chart to series, you’d want to differentiate them. So that comes in format your visual. And then in the lines. Underneath lines, there’s obviously colors, which can be helpful for sighted users. But you never want to just rely on colors to differentiate your two series. So you can come up in line styles, you can choose which series you want, pick just one of them and change the line style. And you also can come down to the markers. Pick which series you want to edit, and then change both the shape, the size, the color of the markers. So you can do either the line or the markers or both. You just want to make sure that you have something that is not just color to differentiate those mark to those two series. And the last thing to mention, which you might already be familiar with. But a good thing to keep an accessibility lens on when you’re looking at it is your theme. So that’s also in the View ribbon. If you go to the themes, there’s a drop down, and you can choose any of these preset themes. You can upload your own theme, maybe with brand colors, or you can customize the the current theme. So if you click on that, then it will let you choose each color that’s going to be in your theme, which will be your defaults for graphs, tables, things like that. And you can put in either the RGB or the hex value here. And you just want to make sure that you’re choosing colors that have good color contrast, and colors that are as accessible as possible to most forms of colorblindness. So there are also online checkers you can use to pick those colors, but this is how you would set them so that they’re the default. So you make sure that you’re always using colors that are as accessible as possible. So there’s a lot more in here, but those are some tools that I think I didn’t know about I wish I had known about sooner so that I could have been building more accessible reports earlier on but now that I know that you know hopefully that you’ll use some of these tools as you go forward making more reports so that data can be as accessible as possible to as many people as possible.